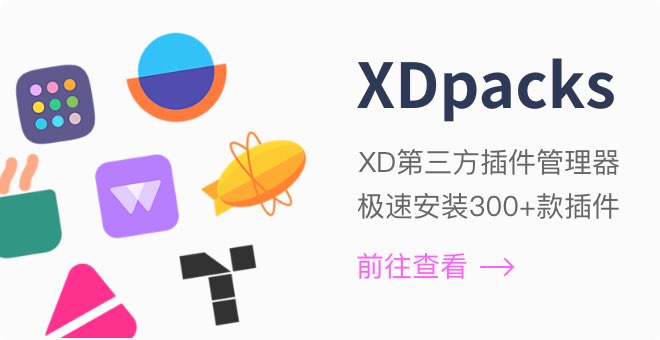Adobe XD打开的五种方式-Adobe Experience Design CC
开始使用一个全新的工具总是有点困难。 因此,Adobe Experience Design CC的官方博客为我们带来了几个小贴士,教我们如何正确打开Adobe Experience Design CC方式,并且能够使用现有的内容导入。
开始使用一个全新的工具总是有点困难。 因此,Adobe Experience Design CC的官方博客为我们带来了几个小贴士,教我们如何正确打开Adobe Experience Design CC方式,并且能够使用现有的内容导入。

1.从Photoshop进入

2.从Illustrator进入


03.从Sketch导入
因为Adobe XD支持SVG进口,你可以把Sketch层为一个XD设计只需要短短几步,可以导出为SVG或者直接拖入XD。



1.从Photoshop进入
- 现在,Adobe XD支持复制粘贴Photoshop的位图。 同时打开Photoshop和Adobe XD;
- 在PSD选择需要复制的图层;
- 使用菜单- >复制(单层)或编辑- >合并复制(用于所有图层)。
- 在Adobe XD中使用快捷键Cmd + V粘贴即可。

2.从Illustrator进入
- Adobe XD支持直接在AI中复制粘贴的矢量形状,在AI中复制:

- 从Illustrator粘贴到Adobe XD将打成一个组。 你需要双击进入编辑矢量形状:

03.从Sketch导入

04.从文件夹直接拖入
Adobe支持直接从本地文件拖动PNG,JPG,GIF,TIFF或SVG到Adobe XD画布,出来jpg格式,所有的图像都会是100%大小。如果使用重复复制功能,可以选择拖动多个图像进行一系列的智能填充。
Adobe支持直接从本地文件拖动PNG,JPG,GIF,TIFF或SVG到Adobe XD画布,出来jpg格式,所有的图像都会是100%大小。如果使用重复复制功能,可以选择拖动多个图像进行一系列的智能填充。

05.从浏览器直接拖动
复制/粘贴任何图像从浏览器到Adobe XD。 但是目前还没支持,这个功能应该会在下个月更新出来。
复制/粘贴任何图像从浏览器到Adobe XD。 但是目前还没支持,这个功能应该会在下个月更新出来。